Woordkasteel online
Woordkasteel wordt steeds mooier! Lees hieronder hoe je een klas aanmaakt, toetsen en werklijsten beheert, zelf woordenlijsten samenstelt voor je leerlingen en nog veel meer!
Woordenlijsten zelf samenstellen.
20 Woordkasteel spellen zijn al online te spelen:
- Voedertijd
- Kaasmarkt
- Schatkamer
- Marathon Muis
- Luchtkasteel
- Munten vangen
- Dooldraken
- Toverwoord
- Schilderij
- Woordzoeker
- IJsprinses
- Slangenkuil
- Flitser
- Grachtje
- Blokkennar
- Wakker worden!
- Zandzakken
- Het toverboek van Fu
- Wapenschild
- Koolzwartje en de 8 elfjes
28 Sommenplaneet spellen zijn nu ook online te spelen:
- Gnubbeleiland
- Tafelpiloot
- Landingsplaats
- Marsvlucht
- Skateman
- Bouwplaats
- Meteoren
- Sterrenregen
- Valbreuk
- Plopono's keuken
- Gevaarlijke lading
- Weegdier
- Meetufo
- DwilyMaat
- Tafelkermis
- Ufo Piloot
- Sommenrace
- Tafel Vissen
- Spandoeken
- Splitszwaard
- Zakkenvlucht
- Blokkendorp
- Vlieg uit!
- Fruitmarkt
- Groeperen
- Lust je taart?
- Superkoopjes
- Familiehuisjes
Acounts aanmaken
Voor het aanmaken van het eerste account is een emailadres nodig.
Een account met een emailadres is een hoofdaccount.
Er kunnen meerdere hoofdaccounts aan hetzelfde emailadres worden gekoppeld.
Onder een hoofdaccount kun je ook een klas aanmaken. De onder een hoofdaccount aangemaakte
leerlingaccounts hebben geen emailadres nodig.
Op de profielpagina kunnen gebruikers met een hoofdaccount hun gegevens aanpassen en eventueel hun account verwijderen.
Een klas aanmaken en beheren
Nieuwe klas aanmaken en leerlingen toevoegen:
Leraren kunnen op de volgende manier accounts voor hun leerlingen aanmaken:
- Maak (als je dit nog niet hebt) eerst zelf een account aan voor Woordkasteel-online en klik vervolgens in je mail op de activatielink om dit account te activeren. (Dit wordt het hoofdaccount).
- Log in met dit account. Ga in het menu
rechtsboven naar het gebruikers-icoontje
 en klik
daaronder op 'Klas beheren'.
en klik
daaronder op 'Klas beheren'. - Klik op de knop 'nieuwe klas' en geef de klas een naam.
- Typ de gegevens van de leerlingen in de bovenste velden in en klik steeds op 'Voeg toe'.
Een leraar mag meerdere klassen beheren. Er zit geen limiet aan het aantal klassen. Voor een extra klas, klik je weer op de knop 'Nieuwe klas'. Geef de klas een naam en voer minstens één leerling in.
De gegevens van een leerling wijzigen:
Klik achter de betreffende leerling op de knop 'Wijzig'. De
leerlinggegevens van de geselecteerde leerling worden nu in het bovenste vak getoond.
Pas in dit vak de gegevens aan en klik vervolgens op de knop 'Wijzig' om deze actie te
bevestigen.
Alle gegevens van leerlingen kunnen gewijzigd worden met uitzondering van de
gebruikersnamen.
De volgende gegevens moeten per leerling ingevuld worden:
- Voornaam:
- Achternaam:
- Gebruikersnaam: Moet uniek zijn voor Woordkasteel. Mag geen spatie bevatten.
- Wachtwoord: Minimaal 8 tekens waaronder letters en cijfers.
- Spelersnaam: Dit is een fantasienaam (nickname) die getoond wordt in scorelijsten (de beste 10). Vanuit privacy overwegingen mag dit niet de echte naam zijn. Als dit vak leeg is, is de spelersnaam: "speler" + nummer (b.v. speler25).
- Groep/klas: Bepaalt het niveau waarop de leerling gaat oefenen (Groep=Nederland. Klas=België).
De spelersnaam hoeft bij het aanmaken van de leerling nog niet ingevuld te worden. Je kunt er namelijk ook voor kiezen
om de leerlingen zelf hun eigen spelersnaam te laten invullen op hun profielpagina.
De leraar kan deze naam hier echter altijd inzien en eventueel wijzigen.
Alle leerlingen een niveau omhoog:
Niveaus (=groep/klas) kunnen voor alle leerlingen individueel aangepast
worden. Het groeps/klasse niveau bepaalt welke woordenlijsten de leerlingen
krijgen aangeboden in de spelletjes. Zo krijgen leerlingen met groepsniveau
4, woordenlijsten van groep 4 aangeboden. Soms is het handig om deze actie voor
alle leerlingen tegelijk te doen, b.v. bij het begin van een nieuw
schooljaar. Klik op de knop rechts onder de leerlingenlijst om voor alle
leerlingen de groep (=het niveau) te verhogen. Wil je alleen het niveau van een enkele
leerling aanpassen, doe dit dan via de knop 'Wijzig' die achter de
betreffende leerling staat.
Leerlingen verwijderen of verplaatsen naar een andere klas:
Leerlingen kunnen verwijderd worden of verplaatst naar een andere klas.
Selecteer het keuzevakje achter de betreffende leerling(en) in de meest
rechtse kolom en klik
bovenaan op de knop
'Verplaats'.
In het scherm wat nu verschijnt zijn er drie keuzes, klik eerst op de
betreffende selectieknop.
1. Draag de geselecteerde leerling(en) over aan een andere leraar.
Dit kan zowel een collega van de eigen school zijn zijn of een leraar
van een andere school Omdat Woordkasteel niet werkt met scholen wordt hier
geen verschil in gemaakt. De gegevens van de nieuwe leraar moeten ingevuld
worden en na het klikken op de knop 'Verstuur' krijgt deze nieuwe leraar een mailtje met
een activatielink. Als er twijfel bestaat over de juistheid van de gegevens
van de nieuwe leraar, moet dit even op diens profielpagina gecontroleerd
worden.
2. Verhuis de geselecteerde leerling(en) naar een andere eigen klas.
Via deze optie kun je leerlingen verplaatsen naar een klas die ook onder jouw
beheer valt.
Er hoeven nu er geen extra gegevens ingevuld te worden. Het is genoeg om de
nieuwe klas te selecteren en op de knop 'Verstuur' te klikken.
3. Verwijder de geselecteerde leerling(en).
Klik op de knop 'Verstuur' om deze actie te bevestigen. De accounts van de
beteffende leerlingen worden nu definitief uit de database van Woordkasteel verwijderd.
Een klas verwijderen:
Selecteer alle leerlingen in de betreffende klas door ze aan te vinken en klik op de knop
"Verplaats".
Kies in het scherm dat nu opent een actie die voor de betreffende leerlingen
moet gebeuren: 'Overdragen', 'Verplaatsen' of 'Verwijderen'.
Als er geen leerlingen meer in de klas zitten wordt de klas automatisch
verwijderd.
Een account verwijderen:
Ga hiervoor naar de profielpagina.
Als er leerlingen aan een hoofdaccount (leraaraccount) gekoppeld zitten, moeten deze eerst naar een andere klas verplaatst worden alvorens het hoofdaccount te verwijderen.
Leerlingaccounts verwijderen kan simpel door de leerling uit de klas te verwijderen.
Resultaten
Hoofdgebruikers:
De resultaten per spel zijn te bekijken via het tabblad 'Resultaten'.
Hier kan men per sessie zien: het gespeelde oefenspel, de woordenlijst waarmee het spel is uitgevoerd, de begintijd, de speeltijd en de eventuele spelfouten.
Rechtsboven kun je filteren op 'Vandaag', 'Deze week', 'Deze maand' en 'Dit jaar'.
Om de resultaten te bekijken moet je zijn ingelogd.
Resultaten van een klas:
Leraren met een klas kunnen ook de resultaten van hun klas bekijken.
Klik op Resultaten -> Klas en er wordt een overzicht van alle leerlingen
getoond.
Het getal in de vijfde kolom 'Percentage goed' toont het gemiddelde
resultaat per leerling van alle oefeningen die in de gekozen periode zijn
gemaakt.
In de zesde kolom wordt een normkleur aan dit gemiddelde resultaat gekoppeld.
De knop in de zevende kolom 'Details' opent een overzicht per leerling van
alle afgemaakte oefeningen.
Hier staat ook bij iedere gemaakte oefening de knop 'Foutenoverzicht', Hier kun je
zien welke woorden er fout zijn gespeld.
Opmerkingen bij het foutenoverzicht:
Alleen de oefeningen die zijn uitgespeeld of beëindigd omdat de leerling
'af' was worden hier getoond. Dus niet de oefeningen waarmee de leerling
nog bezig is.
Als de leerling 'af' was (levens op) worden de woorden die hierdoor niet
meer aan bod zijn gekomen niet opgenomen in het foutenoverzicht.
Bij de spellen 'Woordzoeker' en 'Grachtje' worden geen fouten berekend.
Profielpagina
Hoofdgebruikers kunnen hun instellingen veranderen op de profielpagina.
Klik aan de rechterkant van het menu op het gebruikersicoontje
![]() .
.
Voornaam, achternaam, wachtwoord, emailadres en klasnaam kunnen hier aangepast worden.
De gebruikersnaam kan niet gewijzigd worden.
Onderaan zit hier ook de optie om je account te verwijderen.
Als je als leerkracht een klas hebt aangemaakt, zul je eerst die klas moeten overdragen of verwijderen, om je eigen account te verwijderen.
Leerlingen die een account hebben gekregen via een klas kunnen op hun profielpagina alleen een spelersnaam kiezen voor in de scorelijsten en hun avatar stylen.
Scores
Medailles
Per woordenlijst kun je medailles verdienen.
Medailles kun je alleen verdienen als je een spel uitspeelt (dus niet als
je af bent geraakt).
Woordenlijst met één spel uitgespeeld = Brons.
Woordenlijst met twee verschillende spellen uitgespeeld = Zilver.
Woordenlijst met drie verschillende spellen uitgespeeld = Goud.
Scorelijsten
Op dit moment hebben zes Woordkasteelspelletjes (Flitser, Wakker worden!, Blokkennar, Grachtje, Het toverboek van Fu en Zandzakken) een "Beste 10" lijst per woordenlijst.
Klik op het spelletje en de woordenlijst om de scores te zien.
In Sommenplaneet hebben: Gevaarlijke lading, Sterrenregen, Valbreuk, Sommenrace en Blokkendorp een top-tien lijst per niveau.
Je kunt in beide gevallen kiezen voor de top 10 van alle gebruikers, of alleen die van je eigen klas.
In de lijsten wordt niet de echte naam van de gebruiker vermeld maar een spelersnaam. Deze kun je aanpassen in het instellingenmenu bij 'Profiel'.
Alleen gebruikers die zijn ingelogd kunnen in de scorelijsten komen.
Wapenschilden
Bij het spelletje 'Wapenschilden' kun je schilden verdienen.
Er zijn 20 schilden. Ieder schild vertegenwoordigt een Woordkasteelspelletje.
Na het uitspelen (mits ingelogd) van 'Wapenschilden' krijg je er een schild bij.
Je kunt alleen een schild van een spelletje verdienen als je dit spelletje minstens één keer helemaal hebt uitgespeeld.
Avatar stylen
Via de knop 'Aankleden' op de profielpagina kom je in het gedeelte waar je je avatar kunt stylen. Om kleding te kopen heb je goudstukken nodig. Goudstukken kun je nu verdienen bij (bijna) alle Woordkasteel en Sommenplaneet spelletjes. Als je een kledingstuk eenmaal hebt gekocht, kun je het daarna gratis blijven gebruiken. De schilden zijn gratis, maar moeten wel eerst worden verdiend door het spelletje 'Wapenschilden' te spelen. (Zie hoofdstuk 'Wapenschilden').
Ridderpunten
Als je een goudstuk hebt verdiend, krijg je ook gelijk een ridderpunt.
Met ridderpunen kun je je rang verhogen.
Iedereen begint als 'Page'. Als je 1000 ridderpunten hebt verdiend, wordt je gepromoveerd tot 'Schilddrager'.
Een Schilddrager heeft de keus uit meer kledingstukken.
Schooljaarovergang
Woordkasteel-online kent geen scholen, alleen maar klassen.
Iedere leraar beheert zijn of haar eigen klas. Er is geen hoofdbeheerder.
Bij een nieuw schooljaar kun je een klas aan een andere leraar
overdragen of een klas van een ander overnemen.
Klas overdragen
Vul de gegevens in (voornaam, achternaam, emailadres) van de leraar die de
nieuwe klas gaat overnemen. Deze leraar moet wel zelf een account voor
Woordkasteel hebben of aanmaken.
Als een leraar meerdere klassen beheert, moet ook de juiste klas in het vak
linksboven worden geselecteerd.
Na het klikken op verzenden krijgt de nieuwe beheerder van de klas een
bevestigingsemail met een activatielink.
Het is niet mogelijk om in dit scherm de naam van de klas te veranderen.
De nieuwe leraar kan dat doen in zijn of haar profielpagina.
Klas overnemen
De actie kan ook uitgaan van de nieuwe leraar. Die kan een klas van een
andere leraar overnemen.
In dit geval staan de gegevens in het rechtervak ingevuld (van de nieuwe leraar).
In het linkervak moeten de gegevens van de oude leraar worden ingevuld.
De naam van de klas, emailadres en voor en achternaam van de oude leraar.
Na het klikken op verzenden krijgt de oude leraar een mail met een
activatielink. Door hierop te klikken gaat hij of zij akkoord gaat met de
overdracht.
Individuele leerlingen verplaatsen.
Zie het hoofdstuk 'Een klas aanmaken en beheren'
Ondersteunde Browsers
Woordkasteel-online is getest onder Chrome, Firefox, Opera, DuckDuckGo, Safari en Edge.
Woordenlijsten zelf samenstellen.
Een leraar kan voor zijn of haar klas eigen woordenlijsten maken.
Voordat je begint:
Let op dat je met je leraaraccount bent ingelogd!
Om de woordenlijst na afloop zelf even te kunnen uitproberen met een spelletje moet je dezelfde groep (niveau) hebben als die waarvoor de woordenlijst is bedoeld.
Met een leraaraccount kun je dit zelf aanpassen in 'Profiel'.
Let op, woordenlijsten zijn gekoppeld aan een leraar en aan een jaargroep.
Alleen de kinderen van jouw klas(sen) die de betreffende groep (niveau) hebben kunnen de woordenlijsten zien.
Kijk bij ![]() -> 'Klas beheren' onder de kolom 'Groep' of de leerlingen de juiste groep hebben.
-> 'Klas beheren' onder de kolom 'Groep' of de leerlingen de juiste groep hebben.
Ga in het menu naar:![]() -> 'Woordenlijsten' -> 'Maken'.
-> 'Woordenlijsten' -> 'Maken'.
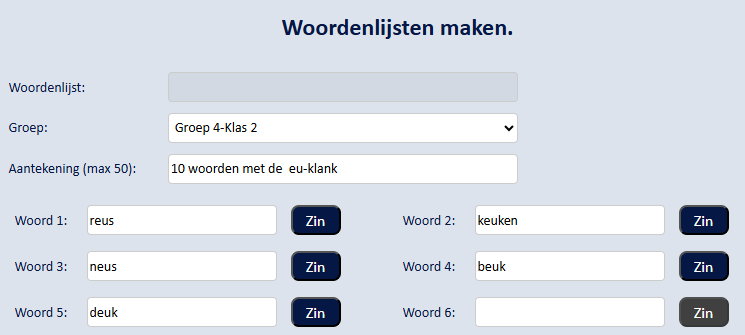
Vul de groep in waarvoor de woordenlijst is bedoeld. Vul bij 'Aantekening' eventueel een omschrijving in van de woordenlijst. Typ de woorden in die in de woordenlijst moeten komen. Om naar het volgende woordvak te gaan kun je de muis in dit vak zetten of de 'tab-toets' gebruiken. Je kunt maximaal 30 woorden in een woordenlijst zetten. Woorden mogen maximaal 20 letters hebben.
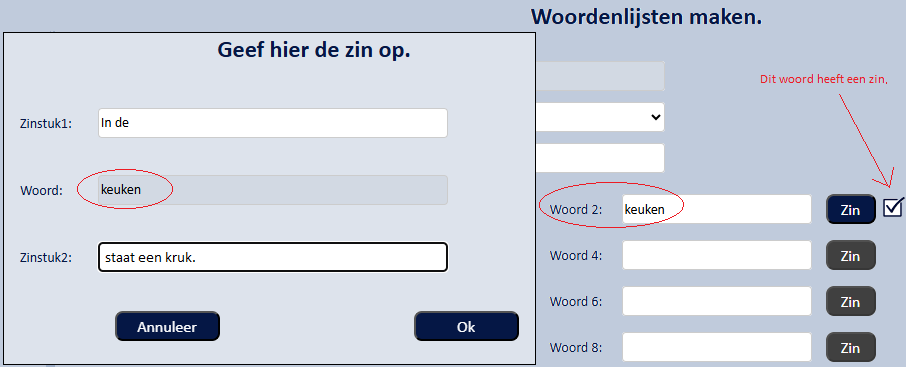
Typ in het bovenste vak het zinstuk dat vóór het spellingwoord moet komen en in het onderste vak het zinstuk dat erna moet komen.
Je mag ook één van de vakken leeg laten, of er alleen een leesteken (vraagteken, uitroepteken, punt) neerzetten.
Een zinstuk mag maximaal 50 tekens hebben.
Om de woordenlijst met zinnen te laten werken, moet er bij ieder woord een zin zijn ingevuld.
De zelfgemaakte zinnen kunnen nu worden gebruikt in de spelletjes: 'Munten vangen' en 'Koolzwartje en de 8 elfjes'.
Gebruik als je klaar bent de knop 'Opslaan' onderaan.
Wil je een kopie maken, gebruik dan 'Opslaan als'.
Woordenlijsten beheren:
In dit scherm kun je de woordenlijsten op 'Niet actief', 'Actief' of 'Verplicht' zetten.
Als de woordenlijsten zijn opgeslagen, staan ze op 'Niet actief' en zijn ze nog niet zichtbaar vanuit de spelletjes.
Ga in het menu naar:![]() -> 'Woordenlijsten' -> 'Beheren'.
Hier zie je een lijst met al je zelfgemaakte woordenlijsten.
Er zijn 3 keuzes achter iedere woordenlijst.
Deze keuzes zijn niet definitief en kunnen in dit scherm altijd weer gewijzigd worden.
-> 'Woordenlijsten' -> 'Beheren'.
Hier zie je een lijst met al je zelfgemaakte woordenlijsten.
Er zijn 3 keuzes achter iedere woordenlijst.
Deze keuzes zijn niet definitief en kunnen in dit scherm altijd weer gewijzigd worden.
| Niet actief: | De woordenlijst is (nog) niet zichtbaar vanuit de spelletjes. |
| Actief: | De woordenlijst is zichtbaar en te kiezen als je een spelletje gaat spelen. Hij staat in de lijst boven de reeds bestaande woordenlijsten. Omdat de zelfgemaakte woordenlijst alleen woorden (evt. zinnen) bevat, kan deze alleen gespeeld worden door de spelletjes met een blauw kader. Indien voor alle woorden ook zinnen ingevuld zijn, kan de woordenlijst ook gespeeld worden met 'Munten vangen' en 'Koolzwartje en de 8 elfjes'. |
| Verplicht: | Als je een spelletje gaat spelen zijn alleen deze woordenlijsten te kiezen. In het kiesscherm zijn nu niet alle oefeningen te spelen. Alleen de spelletjes met een blauw kader zijn zichtbaar. Dat komt omdat sommige oefeningen behalve woorden ook extra dingen nodig hebben zoals: plaatjes, categorieën en geluiden. Indien voor alle woorden ook zinnen ingevuld zijn, kan de woordenlijst ook gespeeld worden met 'Munten vangen' en 'Koolzwartje en de 8 elfjes'. |
Eigen woordenlijsten delen met derden.
Als je zelf woordenlijsten hebt gemaakt, kun je ze delen met collega’s op de volgende manier.
Woordenlijsten delen
1. Ga naar de www.woordkasteel.com en log in met je lerarenaccount.
2. Ga bij meest rechtse menu item naar: Woordenlijsten -> Maken.
3. Kies onderaan dit scherm voor de knop ‘Mailen’.
Je ziet nu twee vakken. In het linkervak staan al je woordenlijsten. In het rechtervak komen de woordenlijsten die je aan iemand anders wilt sturen.
4. Dubbelklik op een woordenlijst in het linkervak en er wordt een kopie in het vak ‘Versturen’ klaargezet.
5. Als alles is klaargezet vul je in het vak ‘Aan’ het emailadres van de ontvanger in. Eventueel begeleid door extra info in het vak ‘tekst’.
6. Klik op de knop ‘versturen’.
De ontvanger krijgt nu een mailtje met de woordenlijsten als bijlagen.
Woordenlijsten inlezen.
Dit moet de ontvanger doen:
1. Open de betreffende mail en download de bijlagen met de woordenlijsten.
2. Ga naar www.woordkasteel.com, log in met eigen account en ga in het meest rechtse menu item naar: ‘Woordenlijsten -> ‘Maken’.
3. Klik op de knop ‘Inlezen’.
4. Blader naar de plek waar de woordenlijsten staan, open ze één voor één, geef ze een naam en klik op ‘Opslaan’.
De nieuwe woordenlijsten staan nu bij de zelfgemaakte woordenlijsten.
Woordenlijsten inlezen uit tekstbestand.
Woordenlijsten die niet gemaakt zijn met Woordkasteel kunnen ook worden ingelezen, mits het gaat om een plat tekstbestand (.txt) en de woorden onder elkaar staan.
Tevens is het ook mogelijk om woordenlijsten uit "Woordkasteel klassiek" ("Oude versies") in te lezen (*.spe). Blader hiervoor naar de plek van de betreffende woordenlijst en klik erop. Je ziet de woorden en evt. de zinnen nu staan. Geef de woordenlijst een naam en sla hem op. Ga nu in het menu naar Woordenlijsten -> Beheren en zet ze op 'Actief' of 'Verplicht'. Als je nu zelf de woordenlijst even wil testen moet je er rekening mee houden dat je account gekoppeld is aan de groep/klas waarvoor de woordenlijst is bedoeld. Je kunt dit evt. op je profielpagina aanpassen.
Methode woordenlijsten
Sinds kort kun je kiezen voor woordenlijsten behorende bij een specifieke taalmethode.
Op het moment dat er voor een bepaalde methode gekozen is, veranderen de Woordkasteel-woordenlijsten in de woordenlijsten van de betreffende methode.
Men kan dit weer ongedaan maken door nog een keer bij 'Methodes' op 'Woordkasteel' te klikken.
De keus voor een methode is niet aan het account van de gebruiker verbonden. Wel is het zo, dat je na het inloggen alleen nog de methode-woordenlijsten kunt zien van de groep/klas waaraan de gebruiker gekoppeld is.
Zie je geen methode woordenlijsten na het inloggen, dan betekent dat, dat deze methodewoordenlijsten niet bestaan voor de groep/klas van de gebruiker.
Let op: de NT2 woordenlijsten zijn gekoppeld aan groep 6/klas 4, om ze te spelen moet de gebruiker dus aan deze groep/klas zijn verbonden of zonder account spelen.
N.B. De verantwoordelijkheid voor de inhoud van de Woordenlijsten ligt bij degene die ze heeft aangeleverd.
De toetsen in Woordkasteel dienen om specifieke spellingproblemen op te sporen en te behandelen.
De restfouten zijn vaak spellingcategorieën die in een lagere toets aan de orde zijn gekomen. Het starten van een toets: Na de toets: Analyse: Observatie:
Toetsen en werklijsten naar het archief verplaatsen: Als je als ouder niet weet op welk niveau van Woordkasteel je kind het beste kan beginnen, kun je hem of haar eerst een toets laten maken.
Overleg wel eerst met de leerkracht van je kind. Misschien oefent die in de klas ook met Woordkasteel en dan is het handiger om op het klas-account verder te oefenen. Naast Woordkasteel is er ook Sommenplaneet. Met Sommenplaneet kun je je rekenvaardigheden oefenen op vele niveaus.
Iedere oefening is gegoten in de vorm van een spel, zodat rekenen en spelen samen gaat.
Sommenplaneet heeft nu 28 rekenspellen: Er zijn 11 tafelspelletjes: Gnubbeleiland, Tafelpiloot, Landingsplaats, Marsvlucht, SkateMan, Gevaarlijke lading, Tafelkermis, Tafel Vissen, Vlieg uit!, Fruitmarkt en Groeperen. Tevens 9 optel/aftrek-spelletjes: Meteoren, Ufo Piloot, Sterrenregen, Sommenrace, Bouwplaats, Splitszwaard, Spandoeken, Zakkenvlucht en Blokkendorp. Plus 5 breukenspelletjes: Valbreuk, Superkoopjes, Lust je taart?, Plopono's keuken en Familiehuisjes. 1 weegspelletje: Dieren wegen en 2 meetspelletjes: MeetUfo en DwilyMaat.
Klik in het Sommenplaneetscherm op de categorie-planeet om er naar toe te gaan.
De resultaten vind je in hetzelfde scherm als die van Woordkasteel. Bij sommenplaneet horen 7 toetsen (wordt nog uitgebreid). De toetsen betreffen het uit het hoofd toepassen van de hoofdbewerkingen (optellen, aftrekken, vermenigvuldigen en delen). Iedere (ingelogde) Sommenplaneetgebruiker kan een toets starten. Als de toets klaar is volgt de uitslag. Rechts staat het vak 'Resultaat'.
Hierin staat wat er goed en minder goed ging bij de gedane toets.
Onderaan dit vak staat het vervolgtraject, dat kan oefenstof zijn met de onderdelen die nog niet goed gingen (werklijst). Met deze twee keuzerondjes kun je kiezen of je de toeten van jezelf of van je klas wilt zien. Dit is alleen zichtbaar indien je één of meerdere klassen hebt aangemaakt.
Kies je voor 'klas' dan verschijnt er links een vak met de leerlingen. Klik op de gewenste klas en leerling om de toetsen ervan te zien. In dit scherm staan alle gemaakte opgaven en het resultaat ervan.
Per categorie moet ongeveer 75 à 80% goed gemaakt zijn om als voldoende beschouwd te worden.
Als voor een som de antwoordtijd overschreden werd, ziet het programma dit als een halve fout. Toetsen die niet meer actueel zijn kun je het beste naar het archief verplaatsen. Deze toetsen zijn dan niet meer zichtbaar en de bijbehorende werklijsten kunnen
niet meer geoefend worden.
Je kunt een toets uit het archief echter ook weer terug plaatsen naar 'actief'. Klik in het scherm 'Overzicht' op de knop 'Actieve werklijst' om de oefenstof te bekijken die een leerling heeft gekregen naar aanleiding van een toets. In het linkervak staan de spelletjes die de leerling moet gaan doen, in het rechtervak staan de niveaus en de instellingen waarmee een bepaald spelletje gedaan moet worden. Nu moet de leerling aan de slag. Let op: Laat de leerling nu niet opnieuw een toets maken via 'Toets Sommenplaneet -> Maken'
want dan wordt de bestaande werklijst vervangen door een nieuwe. Berichten van Woordkasteel weleens in spambox. Als de pijltjestoetsen weigeren. 'Spel afmaken' opent niet.
Klik aan de rechterkant van het menu op het gebruikersicoontje
![]() en daarna op 'Methodes'.
en daarna op 'Methodes'.
Tot nu toe hebben wij vier methodes beschikbaar, deze zijn toegestuurd door enthousiaste Woordkasteelgebruikers.
Methode Aangeleverd door Omschrijving Voor groep/klas Info inzender:
NT2 Lars Acou en Wivine Debever Nederlands als tweede taal (Vlaams) Groep 6/klas 4 Oefeningen van de website 'De onthaalklas'
VLL Kim-versie Arthur de Lange Aanvankelijk lezen Groep 3/klas 1
Tijd voor Taal Aleida Dupont Vlaamse taalmethode Groep 4/klas 2
Beaufort Karien Cabooter Franse taalmethode Groep 8/klas 6
Taalkanjers Karien Cabooter Vlaamse taalmethode Groep 8/klas 6
Taalkanjers Gudrun Vyvey Vlaamse taalmethode Groep 5/klas 3
Toetsen Woordkasteel
Ze zijn niet bedoeld om er een conclusie aan te verbinden wat betreft het spellingniveau van een leerling.
Het toetsen gaat als volgt in zijn werk:
Leerling maakt eerst de toets die hoort bij het niveau (groep/klas) waarop hij/zij is ingedeeld.
Ging de toets goed, dan volgt een hogere toets. Maakte de leerling echter te veel fouten dan zijn er twee mogelijkheden:
Situatie Vervolg
1. De leerling maakte te veel fouten in de spellingcategorieën die in de zojuist afgenomen toets behandeld werden. -->
De leerling krijgt oefenstof met de betreffende spellingcategorieën. Na deze oefeningen volgt nog een keer dezelfde toets.
2. De leerling maakte te veel fouten (meestal meer dan 8) in categorieën die niet in de zojuist afgenomen toets behandeld werden.
De zogenaamde restfouten. -->
De leerling gaat eerst een lagere toets maken en eventueel daarna nog een lagere toets.
(Voorbeelden: leerling in groep 8 schrijft 'koomen i.p.v. 'komen'. Leerling in groep 5 schrijft 'sin' i.p.v. 'spin').
In het geval van teveel restfouten, gaat de leerling eerst een lagere toets maken. Het kan zijn dat hierna wordt teruggegrepen op een nog lagere toets.
Dit gaat net zo lang door tot het niveau bereikt is waarop oefenstof gegenereerd kan worden.
Na het maken van de oefenstof, wordt dezelfde weg omhoog weer afgelegd.
![]() en klikt daaronder op 'Toets maken'.
en klikt daaronder op 'Toets maken'.
De toets opent. Dit is de toets waar de leerling aan toe is op grond van zijn/haar ingestelde niveau (=groep/klas).
Wil je dat de leerling met een andere toets begint, dan kun je als leerkracht dit niveau voor deze leerling veranderen bij 'Klas beheren'.
Hoofdgebruikers kunnen hun eigen niveau wijzigen bij "Profiel".
De toets kan onderbroken worden. Het programma onthoudt waar de leerling is gebleven.
 Na de toets ziet de leerling zijn of haar resultaten bij 'Toets bekijken'.
Na de toets ziet de leerling zijn of haar resultaten bij 'Toets bekijken'.
De leerkracht kan de resultaten zien van de aan hem/haar verbonden klassen.
Zoals boven beschreven volgt er na de toets òf oefenstof, òf een hogere toets òf een lagere toets.
Dit vervolgtraject kan de leerling bereiken door te klikken op de rood-gele banner in het speelscherm.
Deze banner wordt zichtbaar zodra er een toets klaar is.
Ga naar het meest rechtse menu-item -> Toets -> Bekijken.
Je komt nu op de toetsoverzichtspagina.
Kies eerst linksboven of je de toetsresultaten van jezelf of van je klas wilt zien.
In het laatste geval moet je ook nog een van je klassen en een leerling kiezen.
Je ziet de toets(en) die de leerling heeft gemaakt met de meest recente toets bovenaan. Deze is reeds geselecteerd.
Als je een toets selecteert, worden de toetsen die bij dezelfde 'toetssessie' behoren, d.w.z. elkaar opvolgden, ook vetgedrukt.
In het resultaatvak aan de rechterkant verschijnt nu steeds het overzicht van de geselecteerde toets.
In dit overzicht ziet men: het aantal fouten, de spellingcategorieën die goed gingen en de categorieën die nog geoefend moeten worden.
Helemaal onderaan staat hoe het vervolgtraject er nu uit gaat zien. (oefenstof, hogere toets of lagere toets).
Voor meer informatie, klik op de knoppen 'Analyse' en 'Observatie' onderaan dit scherm.
Met de keuzerondjes 'Actief' en 'Archief' kun je kiezen of je de actieve toetsen (en werklijsten) wilt zien of die uit het archief .
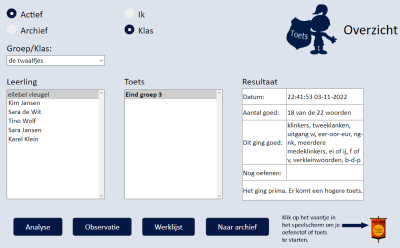
Als we op een leerlingnaam en een toetsuitslag klikken en vervolgens op deze knop, komen we in het scherm 'Analyse'.
In de meest linker kolom staat het woord zoals het werd aangeboden in de toets. In de kolom ernaast zien we het resultaat van de leerling.
In de overige kolommen staan bovenaan de spellingcategorieën. We kunnen nu per woord zien in welke categorieën er een fout is gemaakt.
Omdat per woord soms meerdere categorieën worden afgevangen, kunnen er dus meer fouten in één woord zitten.
Onderaan staat de optelling van de fouten per categorie.
Werd er in een categorie meer dan één fout gemaakt (rood), dan krijgt de leerling oefenstof waarin de betreffende categorie geoefend wordt.
Na de oefenstof volgt nogmaals dezelfde toets.
Een uitzondering vormen de restfouten. Restfouten zijn óf typfouten óf fouten die in de toets niet worden afgevangen.
In het laatste geval zal het hoofdzakelijk gaan om fouten die de leerling op dit toetsniveau niet meer hoort te maken.
Bij meer dan 7 restfouten krijgt de leerling daarom eerst een lagere toets, voordat er oefenstof komt.
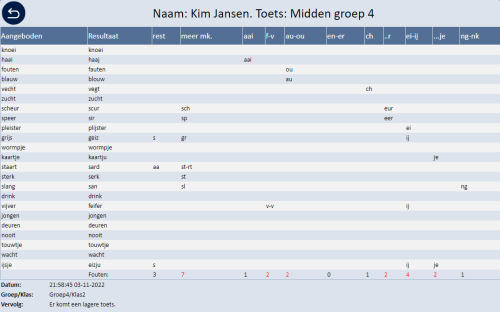
Als we op een leerlingnaam en een toetsuitslag klikken en vervolgens op deze knop, komen we in het scherm 'Observatie'.
Uit dit verslag van de observaties kan men conclusies trekken t.a.v. het gedrag van de leerling tijdens de
toets en hiermee de uitslag beter interpreteren.
De toetswoorden staan in dit scherm om deze reden steeds in volgorde van afname, zodat ze in de grafieken terug te vinden zijn.
Er zijn 4 blokken met gegevens te zien.
Vak 1 -> Algemene gegevens. Behalve de leerlingnaam, toetsnaam, datum en werktijd staan hier de toetswoorden. Met de knoppen A (aangeboden) en R (resultaat)
kun je tokkelen tussen het toetswoord en het door de leerling ingetypte woord.
Vak 2 -> Het aantal fouten per woord, in roze staafdiagrammen. Als dit naar het eind
van de toets toe schrikbarend toeneemt, zou het b.v. iets kunnen zeggen over de motivatie of de concentratie van de leerling.
Vak 3 -> De typtijd per woord, in groene staafdiagrammen.
Vak 4 -> De keren per woord dat het kind gevraagd heeft om een herhaling van de
uitspraak, in blauwe staafdiagrammen.
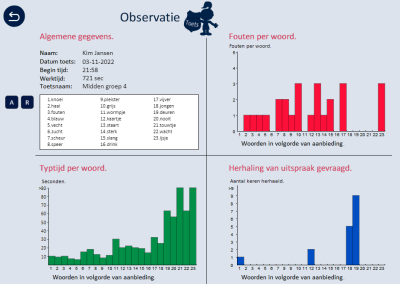
Na het maken van een toets wordt altijd een werklijst gegenereerd, soms met een hogere of lagere toets maar meestal met oefenstof
die de spellingfouten van een leerling behandelt.
Ga naar het scherm 'Toets'->'Beheren'.
Selecteer de klas en de leerling waarvan je de werklijst wilt aanpassen en klik op de knop 'Werklijsten'.
Je komt nu in het scherm waar je de werklijsten kunt inkijken en eventueel wijzigen.
Je kunt sessies (Woordenlijst+uitvoerend spelletje) verwijderen of eventueel voor een oefening een ander bijbehorend spelletje kiezen.
Toetsen kunnen hier niet verwijderd worden.
Wil je ook de toets kwijt dan heb je de mogelijkheid om deze naar het archief te verplaatsen. De hieraan verbonden werklijst gaat dan gelijk mee.
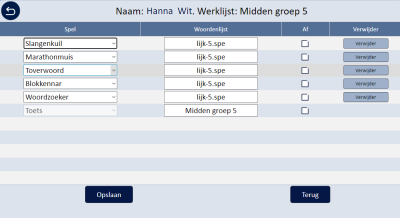
Toetsen en werklijsten naar het archief verplaatsen.
- Ga naar het scherm 'Werklijst' en verwijder voor de zekerheid het bovenste spel dat nog gedaan moet worden
(mogelijk is de leerling hier al aan begonnen
en dan gaat het niet automatisch mee naar het archief).
- Kies voor 'Opslaan' en sluit het werklijstscherm.
- Selecteer in het scherm 'Toets bewerken' nu de betreffende leerling en de toets en klik op de knop 'Naar archief'.
De toets met bijbehorende werklijst wordt nu naar het archief verplaatst.
Als er meerdere toetsen onder elkaar staan die vet zijn gedrukt, dan horen die bij elkaar (starttoets + daardoor gegenereerde vervolgtoetsen).
Zij worden nu ook gezamelijk naar het archief verplaatst.
Bekijken van het archief kan door boven in het scherm het keuzerondje 'Archief' te selecteren.
Toetsen en werklijsten die in het archief staan, kunnen niet uitgevoerd worden. Ze kunnen eventueel wel teruggezet worden in enkele stappen:
Toetsen en werklijsten terugplaatsen uit het archief.
- Selecteer de gewenste leerling.
- Zet het keuzerondje boven in het scherm op 'Archief'.
- Selecteer de betreffende toets en klik op de knop 'Naar actief'.
- Zet het keuzerondje weer op 'Actief'. Toetsen voor thuisgebruik:
Ga naar:
![]()
Ga vervolgens naar 'Toets' -> 'Maken':
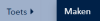
Laat je kind alle woorden intypen.
Hierna zie je de toetsuitslag.
Ga terug naar:
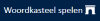
en klik op de roodgele banner om de oefeningen te starten.
Als de oefeningen klaar zijn, volgt er weer een toets.

Sommenplaneet
Toetsen Sommenplaneet
Toets 3 eind (In België klas 1 eind)
Toets 4 midden (In België klas 2 midden)
Toets 4 eind (In België klas 2 eind)
Toets 5 midden (In België klas 3 midden)
Toets 5 eind (In België klas 3 eind)
Toets 6 midden (In België klas 4 midden)
Toets 6 eind (In België klas 4 eind)
Ga naar de gebruikersinstellingen -> 'Toets Sommenplaneet' -> 'Maken'.
Het programma begint altijd met de toets waar het kind volgens het bij de klasinstellingen gekozen niveau aan toe is.
De toets bestaat altijd uit 25 opgaven.
Voor iedere som krijgt de leerling een beperkte antwoordtijd.
Als die tijd overschreden wordt kan het antwoord nog wel gewoon ingevuld worden maar het programma maakt er wel een notitie van.
De antwoordtijd is 7 seconden voor opgaven die geautomatiseerd moeten zijn (b.v. tafels en optellen aftrekken tot 20)
en 12 seconden voor opgaven die een tussenuitkomst vereisen (zoals 72-38).
Na iedere som kan de toets even onderbroken worden. de leerling klikt op 'Klaar voor volgende som?' als hij of zij de toets weer vervolgt.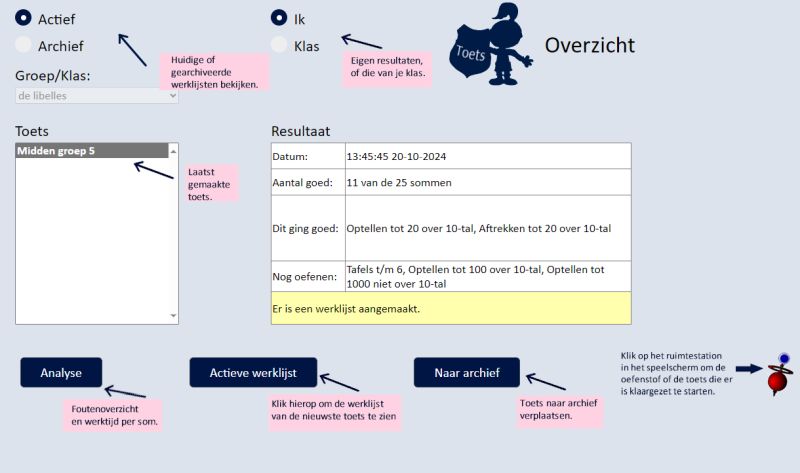
Er kan ook een lagere toets staan als het heel slecht ging
(meer dan 14 fout of in meer dan 4 categorieën te veel fout).
Als in geen van de getoetste categorieën te veel fouten zijn gemaakt, mag de leerling een hogere toets gaan doen.
In de bovenstaande afbeelding staat in het toetsvak één toets: n.l. 'Midden groep 5'.
Het kan ook zijn dat hier meerdere (oudere) toetsen staan.
Als een toetsuitslag daartoe aanleiding gaf, kunnen er immers na de uitslag van de eerstgemaakte toets, meerdere (hogere of lagere) toetsen zijn afgenomen.
Deze toetsen zijn dan vetgedrukt, als teken dat ze bij elkaar horen.
Ook kunnen er in dit vak andere oudere toetsen staan, die nog niet naar het archief verplaatst zijn. Het is voor het overzicht handig om dit wel te doen.
Er is altijd maar één werklijst, deze bevat oefenstof naar aanleiding van de bovenste (laatst gemaakte) toets.
Als je een werklijst naar het archief plaatst met een spelletje waar een leerling nog aan bezig was, blijft dat spelletje staan en moet alsnog afgemaakt worden, wil je dat niet,
open dan de betreffende werklijst van deze leerling via de knop 'actieve werklijst' en klik op de knop 'verwijder' achter het betreffende spelletje.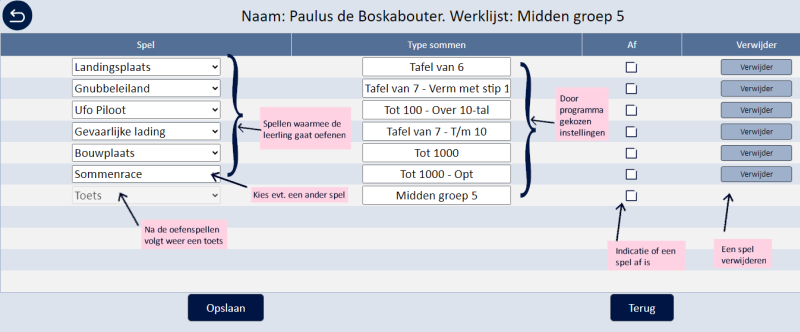
Je kunt een ander spelletje kiezen, door naast een bepaald spelletje op het pijltje naar beneden te klikken.
Wil je slechts de instellingen van een spelletje wijzigen, dan kies je in de uitgeklapte spelletjeslijst, voor de bovenste optie 'instellingen wijzigen'.
Wil je een spelletje uit de werklijst verwijderen, klik dan op de knop 'Verwijderen' naast een spelletje.
Je kunt op deze manier alle spelletjes uit de werklijst verwijderen, maar niet de afsluitende toets.
Wil je die ook weg hebben, verplaats dan in het overzichtscherm de begintoets (bovenste in het linkervak) naar het archief, dan gaat alles wat naar
aanleiding hiervan gegenereerd is, zoals de werklijst, vanzelf mee.
Om de oefenstof te zien moet de leerling het volgende doen:
- Indien uitgelogd, Log in met eigen account.
- Ga in het bovenste menu naar 'Sommenplaneet spelen'.
Er staat nu een nieuw plaatje van een ruimtestation aan de rechterkant van het scherm.
- Klik hierop en de oefenstof start. Ook als de oefenstof een vervolgtoets bevat moet die op deze manier gestart worden.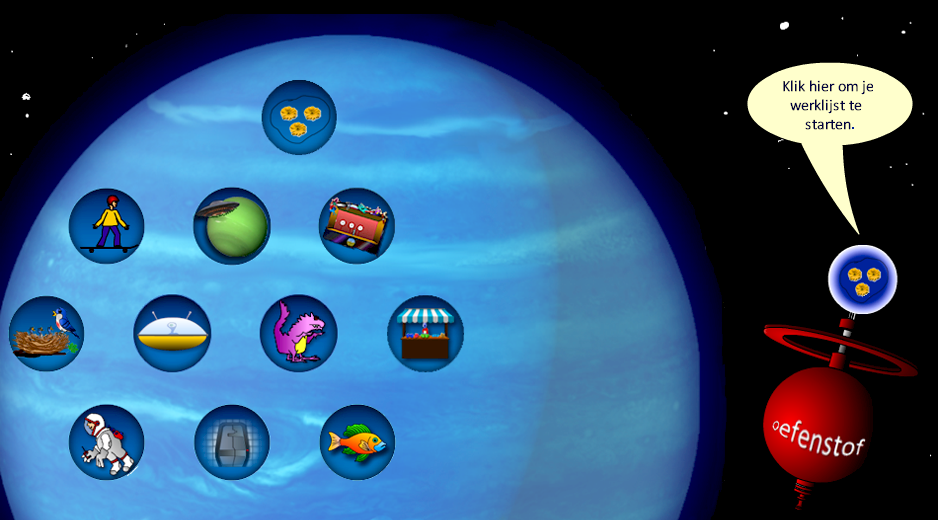
Veel gestelde vragen
Berichten die automatisch verstuurd worden van onze website kunnen een enkele keer bij de ongewenste mail terecht komen. Check dus ook s.v.p. de spambox als een mail niet verstuurd lijkt.
Bij 4 spellen (Dooldraken, Munten vangen, Voedertijd en Luchtkasteel) worden de pijltjestoetsen gebruikt om door het scherm te navigeren. Als je tijdens het spelen op de adresbalk klikt, wordt er in dit vak input verwacht en werken de pijltjestoetsen niet meer in het spel.
Dit is te herstellen door even ergens met de muis in het spel te klikken.
Een spel dat nog afgemaakt moet worden, is zichtbaar in het rondje op het schild. Na het klikken hierop opent een nieuw venster met het betreffende spel. Dit kan wel eens door een popupblocker geweigerd worden. Bekijk de popupblocker instellingen van de browser en sta popups toe
voor de website van Woordkasteel.
Uitleg van de oefenspellen
20 Spelletjes om je spelling te oefenen.
|
Voedertijd:
Beschrijving: |
 |
 |
Kaasmarkt:
Beschrijving: |
|
Schatkamer:
Beschrijving: |
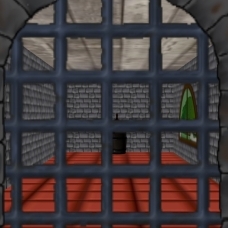 |
 |
Marathon Muis:
Beschrijving: |
|
Luchtkasteel:
Beschrijving: |
 |
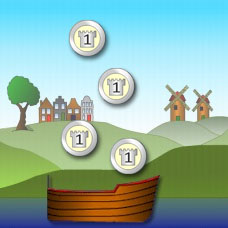 |
Munten vangen:
Beschrijving: |
|
Dooldraken: Beschrijving: |
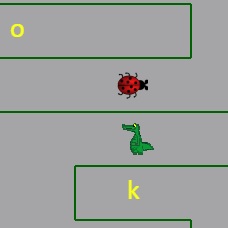 |
 |
Toverwoord:
Beschrijving: |
|
Beschrijving: |
 |
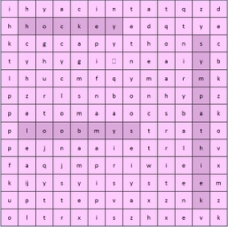 |
Woordzoeker:
Beschrijving: |
|
IJsprinses:
Beschrijving: De IJsprinses zit gevangen in een kerker met ratten. Sluit de ratten in en probeer de prinses te bevrijden. Er zijn bruine, rode en zwarte ratten. Als een rat een munt verovert verandert zijn kleur. De rode en zwarte ratten kunnen door de kerkermuren heenbreken. Als een rat de prinses heeft bereikt is ze dood en het spel uit. Sluit een rat in door ijsblokken rondom hem te plaatsen. Daarna moet je een woord goed typen. Als je alle ratten van een level hebt verslagen kun je de, op het speelveld overgebleven munten incasseren. Die munten kun je dan weer gebruiken om de prinses vrij te kopen. Leerdoel Woordbeeld oefenen. Bediening Plaats een ijsblok door ergens op het scherm te klikken. Voorwaarden Te spelen met alle woordenlijsten. |
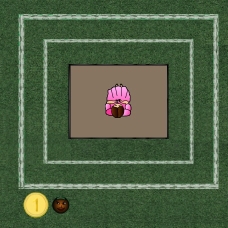 |
 |
Slangenkuil:
Beschrijving: |
|
Flitser:
Beschrijving: |
 |
 |
Grachtje:
Beschrijving: Na afloop is er een top-10 met de beste spelers per woordenlijst. |
|
Blokkennar:
Beschrijving: |
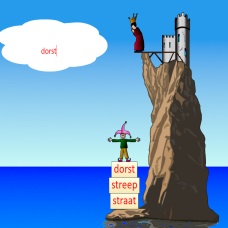 |
 |
Wakker worden!:
Beschrijving: |
|
Zandzakken:
Beschrijving: Alleen te spelen met de standaardwoordenlijsten |
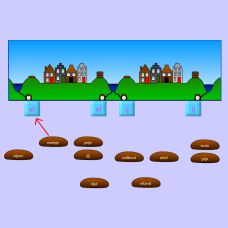 |
 |
Het toverboek van Fu:
Beschrijving: Na afloop is er een top-10 met de beste spelers per woordenlijst. |
|
Wapenschild:
Beschrijving: |
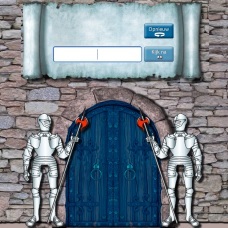 |
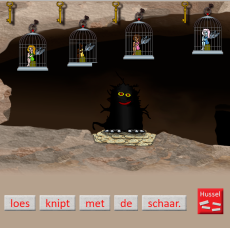 |
Koolzwartje en de 8 elfjes:
Beschrijving: |
28 Spelletjes om je rekenen te oefenen. | |
|
Gnubbeleiland:
Beschrijving: Je bent naar het strand van Gnubbeleiland gezwommen. Jammer voor je dat het net lunchtijd is voor de inheemse diersoorten aldaar. Links staat een gnubbel, een gevaarlijk strandroofdier en rechts een giftige blob. Allebei hebben ze enorme honger. Maar er is hoop. Als je een som goed maakt, krijg je een ballon. Als je 20 ballonnen hebt verdiend stijg je op en ben je gered. Maak je echter een fout dan komt één van de twee monsters een stap dichterbij. Op het strand liggen ook vier bommen. Met de bommen kun je de twee naderende monsters weer een stukje acheruit blazen. Leerdoel Oefenen tafels, deeltafels en stiptafels. Bediening Klik op één van de blauwe ballen boven aan het scherm (of op een bom) en typ de goede uitkomst achter de som. Klik op ENTER of de knop 'Kijkna'. Niveaus Kies een of meerdere tafels uit de tafels van 1 t/m 20. Instellingen Keuzes
|
 |
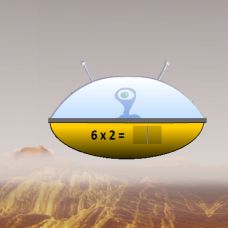 |
Tafelpiloot:
Beschrijving: |
| Landingsplaats:
Beschrijving: |
 |
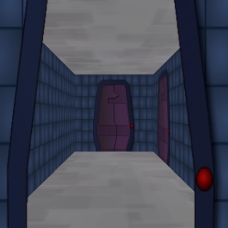 |
Marsvlucht:
Beschrijving: |
|
SkateMan:
Beschrijving: |
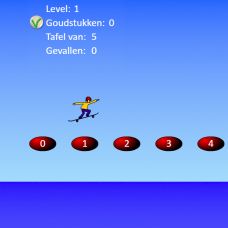 |
 |
Bouwplaats:
Beschrijving: |
|
Meteoren:
Beschrijving: |
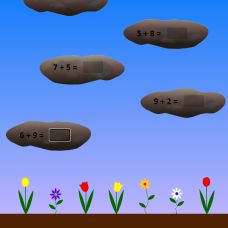 |
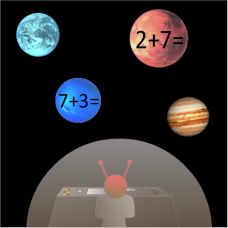 |
Sterrenregen:
Beschrijving: |
|
Valbreuk:
Beschrijving: |
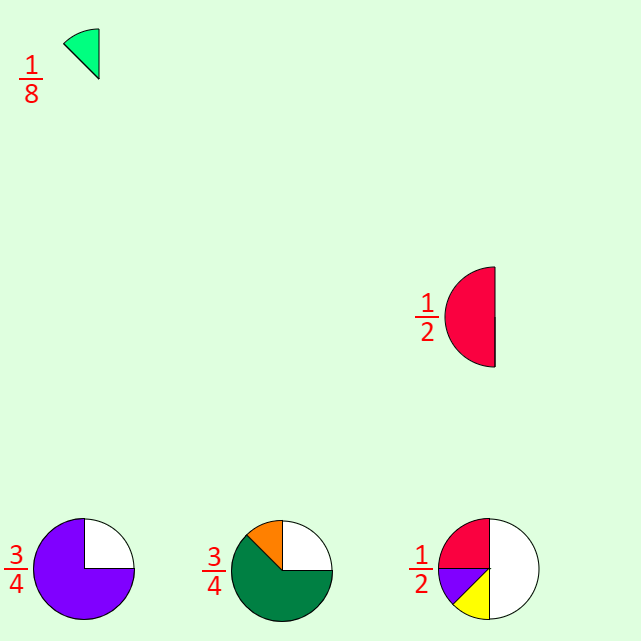 |
 |
Plopono's keuken:
Beschrijving: |
|
Gevaarlijke lading:
Beschrijving: |
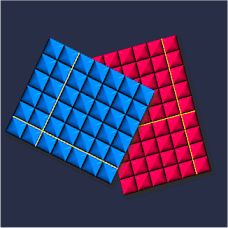 |
 |
Weegdier:
Beschrijving: |
|
Meetufo:
Beschrijving: |
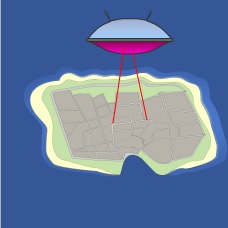 |
 |
Dwilymaat:
Beschrijving: |
|
Tafelkermis:
Beschrijving: |
 |
 |
Ufo Piloot:
Beschrijving: |
|
Sommenrace:
Beschrijving: |
 |
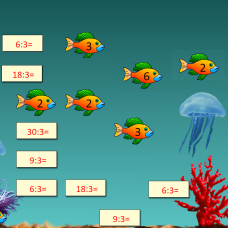 |
Tafel Vissen:
|
|
Spandoeken
Beschrijving: |
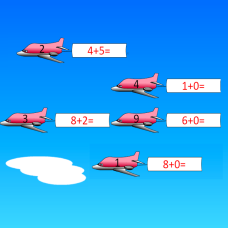 |
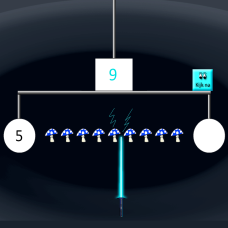 |
Splitszwaard
Beschrijving: |
|
Zakkenvlucht
Beschrijving: |
 |
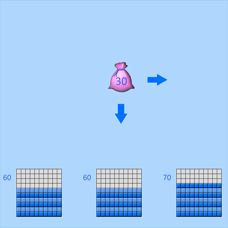 |
Blokkendorp
Beschrijving: |
|
Vlieg uit!
Beschrijving: |
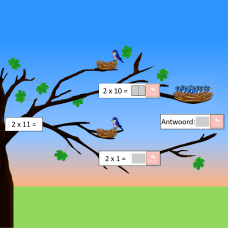 |
 |
Fruitmarkt
Beschrijving: |
|
Groeperen
Beschrijving: |
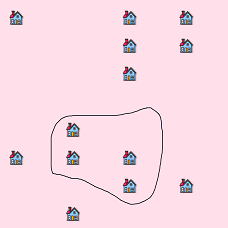 |
 |
Lust je taart?
Beschrijving: |
|
Superkoopjes
Beschrijving: |
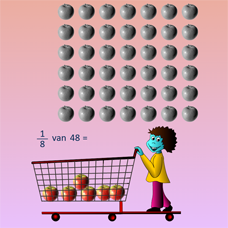 |
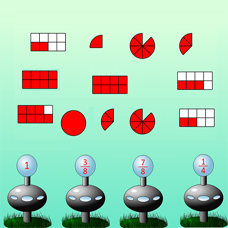 |
Familiehuisjes
Beschrijving: |